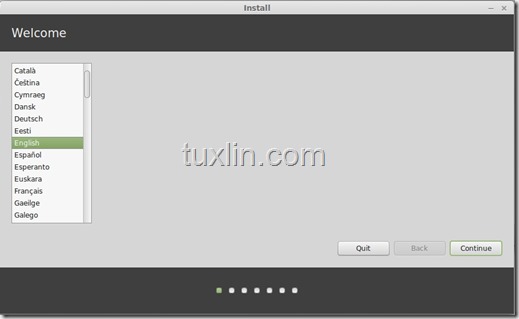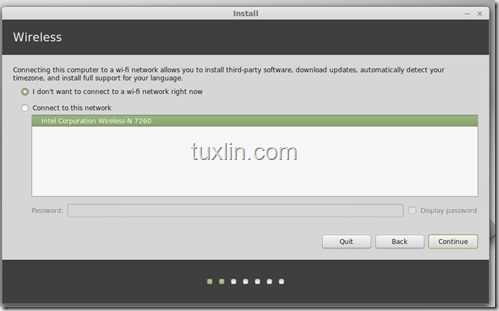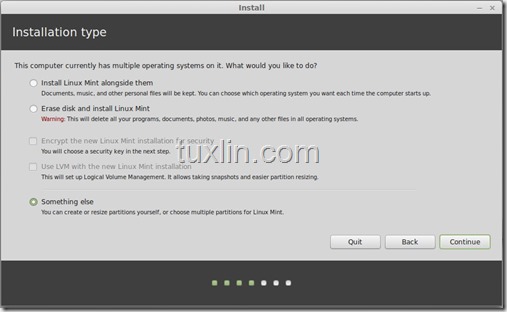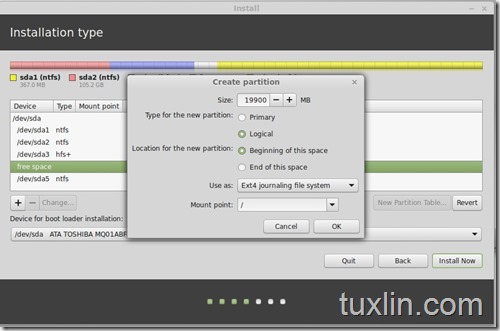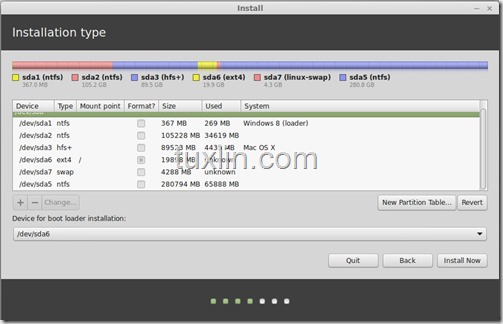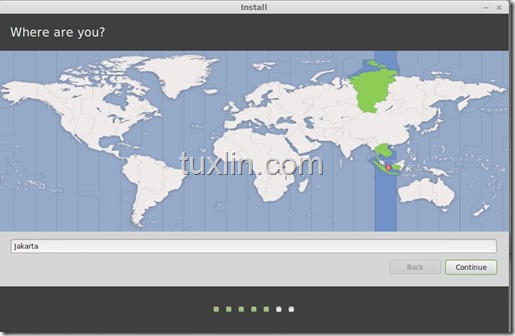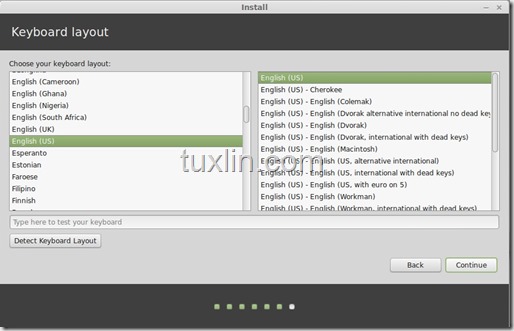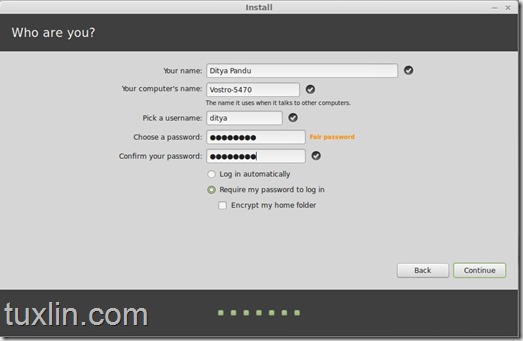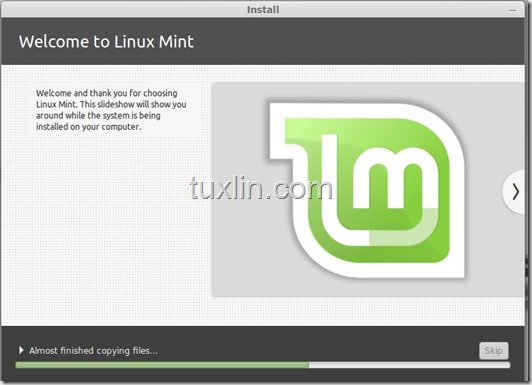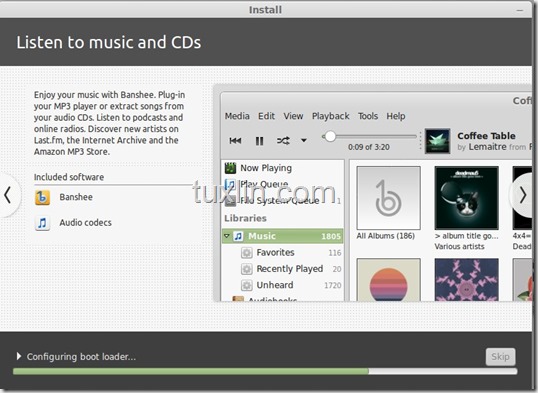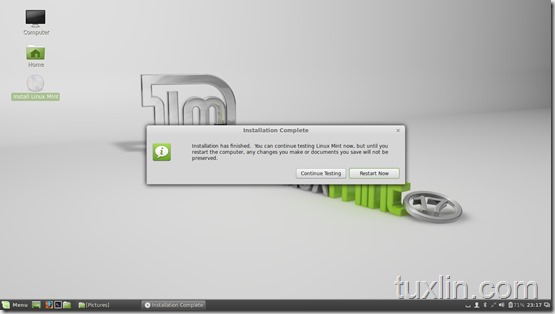- Setelah computer restart muncul tampilan di monitor seperti gambar di bawah ini
Tekan tombol [A] untuk memilih opsi “Windows 2000 Professional-Engglish” dan tekan Enter ! - Setelah itu akan muncul jendela “Windows 2000 Setup”. Tunggu sampai proses loading selesai !
- Muncul "Windows 2000 Professional Setup"
Tekan tombol Enter untuk melanjutkan instalasi ! - Muncul lagi “Windows 2000 Professional Setup”. Disana akan muuncul 2 pilihan, yaitu melanjutkan Instalasi atau keluar dari instalasi. Pilih lanjutkan dengan menekan tombol C !
- Muncul "License Agreement"
Tekan [F8] untuk menyetujuinya - Setelah itu akan muncul jendela baru seperti berikut
Tekan C untuk membuat partisi
Tuliskan nilai partisi, kemudian tekan Enter - Akan muncul jendela baru. Di sana terdapat dua pilihan yaitu memformat hard disk menggunakan FAT file System atau menggunakan NTFS File System.
Pilih memformat menggunakan NTFS File System, kemudian tekan Enter ! - Lalu muncul proses pemformatan, tunggu sampai selesai
Kemudian muncul proses Copying Data, tunggu sampai selesai.
- Kemudian komputer akan melakukan reboot
Tekan tombol Enter untuk lansung restart komputer - Lalu muncul tampilan-tampilan berikut
Tunggu sampai proses reboot selesai - muncul jendela "Installing Device"
Tunggu sampai proses selesai - Muncul lagi jendela baru yaitu “Welcome to the Windows 2000 Setup Wizard”
Klik Next - Muncul jendela “Regional Settings”
Klik Customize yang di bagian atas ! - Akan muncul jendela “Regional Options”
Pilih Negara dimana anda berada, jika sudah klik Apply kemudian klik OK ! - Maka kita akan kembali ke jendela “Regional Settings”
Kemudian klik Next ! - Akan muncul jendela “Personalize Your Software”
Ketikkan nama dan organization anda kemudian klik Next ! - Muncul jendela “Your Product Key”
Isikan product key kemudian klik Next !
Jika kamu butuh Serial number Win 2000 klik disini - Muncul jendela “Computer Name and Administrator Password”
Isikan nama computer anda kemudian klik Next ! - Kemudian muncul jendela “Date and Tie Settings”
Aturlah jam, tanggal, dan zona waktu sesuai daerah anda. Kemudian klik Next ! - Kemudian muncul jendela “Networking Settings”
Tunggu sampai proses selesai ! - Muncul jendela “Networking Settings”
Pilih “Tipical Settings” kemudian klik Next ! - Kemudian muncul “Workgroup or Computer Domain”
Pilih No apabila computer anda belum terhubung dengan jaringan, kemudian klik Next ! - Muncul jendela “Installing Componnents”
Tunggu sampai proses selesai ! - Muncul jendela “Performing Final Tasks” Tunggu sampai proses selesai !
- Kemudian muncul jendela “Completing the Windows 2000 Setup Wizard”
Klik Finnish untuk me-restart computer - Setelah computer restart maka akan muncul jendela “Welcome to the Network Identification Wizard” Klik Next !
- Muncul jendela “Users of This Computer”
Kemudian klik Next ! - Muncul jendela “Completing the Network Identification Wizard”
Kemudian klik Finnish ! - Kemudian computer akan booting normal dan muncul tampilan deskop seperti ini
Klik Exit ! - Setelah mencoba-coba windows 2000 yang baru terinstall jangan lupa Shut Down dengan cara klik Start|Shut Down|OK.
Toturial Sistem Operasi
Senin, 02 November 2015
Instalasi Windows 2000 Professional
Instalasi Windows 2000 Professional
Instalasi Linux Mint 17 Qiana
Instalasi Linux Mint 17 Qiana
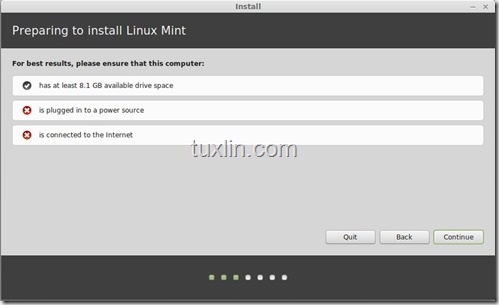 Instaler Linux Mint 17 kemudian melakukan pengecekan apakah sistem sudah memenuhi syarat buat instalasi atau belum, klik Continue jika sudah memenuhi syarat.
Instaler Linux Mint 17 kemudian melakukan pengecekan apakah sistem sudah memenuhi syarat buat instalasi atau belum, klik Continue jika sudah memenuhi syarat.
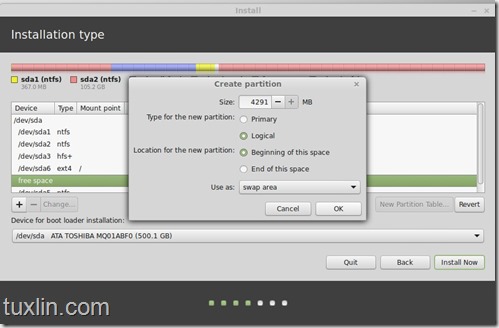 Sedangkan untuk partisi Swap, pilih swap area pada bagian Use as. Setelah swap area dipilih, klik OK.
Sedangkan untuk partisi Swap, pilih swap area pada bagian Use as. Setelah swap area dipilih, klik OK.
Hal pertama yang harus kita lakukan adalah hidupkan laptop atau PC, masuk ke BIOS. Nah setelah masuk BIOS, atur boot order atau boot priority ke DVD room atau USB, sesuai dengan media instalasi yang kita pakai. Setelah itu restart, tancapkan USB installer atau DVD installer Linux Mint 17 Qiana. Tak lama, kita akan diantar masuk ke Live CD/Live USB Linux Mint 17 Qiana dengan tampilan desktop seperti di bawah ini.
Klik Install Linux Mint
Pilih bahasa yang dikehendaki, kalo saya pilih English saja, kemudian klik Continue. Perlu diketahui, Linux Mint 17 Qiana ini gak nyediain bahasa Alay, bahasa gaul, atau bahasa klingon, jadi nggak usah nyariin deh sampe discroll ke bawah juga 
Berikutnya installer Linux Mint 17 Quana ini akan menanyakan apakah Anda akan menghubungkan ke jaringan wireless atau tidak. Kalo saya pilih I don’t want to connect to a wi-fi network right now, klikContinue. Soalnya saat itu nggak ada hotspot gratis yang ketangkep, hehehe
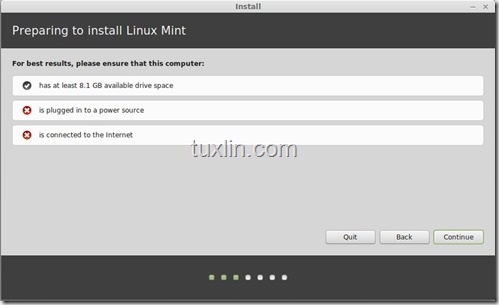 Instaler Linux Mint 17 kemudian melakukan pengecekan apakah sistem sudah memenuhi syarat buat instalasi atau belum, klik Continue jika sudah memenuhi syarat.
Instaler Linux Mint 17 kemudian melakukan pengecekan apakah sistem sudah memenuhi syarat buat instalasi atau belum, klik Continue jika sudah memenuhi syarat.
Berikutnya adalah memiilih mode instalasi. Karena saya mau partisi sendiri, pilih Something else, kemudian klik Continue. Nah mulai dari sini harus serius gan, salah-salah bisa hilang semua data di komputer atau laptopnya.
Nah masuk tahap ini harus ekstra hati-hati gan. Pilih partisi yang akan digunakan untuk instalasi Linux Mint 17 Qiana ini, kemudian klik Change. Jika belum memiliki partisi, bisa membuat partisi baru melalui menu create partition. Ada dua partisi yang harus disiapkan, yakni partisi sistem dan swap. Gunakan file sistem EXT4 untuk partisi sistem, beri tanda cek pada Format the partition. Pada bagian Mount point, pilih “/”. Kemudian klik OK
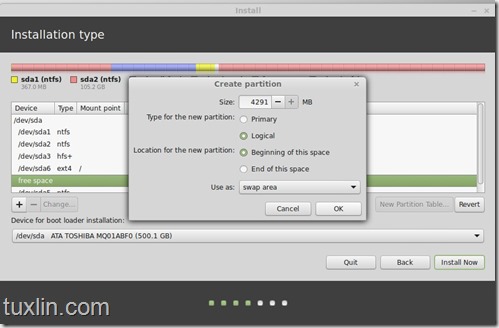 Sedangkan untuk partisi Swap, pilih swap area pada bagian Use as. Setelah swap area dipilih, klik OK.
Sedangkan untuk partisi Swap, pilih swap area pada bagian Use as. Setelah swap area dipilih, klik OK.
Pada bagian ini, pastikan pembagian partisinya sudah benar gan. Cek atau review terlebih dahulu, jika yakin sudah benar langsung saja klik Install Now.
Selagi proses instalasi berjalan, kita dapat memilih zona waktu sesuai tempat tunggal kita. Karena saya masuk zona waktu WIB (Waktu Indonesia Barat), maka saya pilih kota Jakarta. Kemudian klik Continue.
Berikutnya adalah memilih layout keyboard yang kita pakai. Keyboard standar sih biasanya pilih English (US), kemudian klik Continue.
Masukkan nama, nama komputer, username, dan password. Tenang, namanya nggak perlu sama dengan yang di KTP, boleh kok pake nama gaul, hahahaha… Isi lengkap form-nya, kemudian klik Continue.
Proses instal Linux Mint 17 Qiana sedang berjalan.. Tunggu saja sambil minum kopi atau ngemil-ngemil makanan sisa lebaran dulu, hehehehe… 

Proses instalasi ini memakan waktu 5 hingga 30 menit, sesuai dengan sistem yang digunakan.
Installation Complete gan! Klik Restart Now. Jika masih ingin mencoba Linux Live-nya, bisa klikContinue Testing. Cukup mudah bukan Langkah Install Linux Mint 17 Qiana ini? Secara umum memang proses instalasi semua distro Linux sama. Instalasi pada tutorial kali ini menggunakan basis GUI (Graphical User Interface). Adapun distro yang instalasinya menggunakan CLI (Command Line Interface). Nah kalau pengen greget dan menantang ya pakai yang CLI
Langganan:
Postingan (Atom)